움짤 만들기|곰플레이어 캡처하는 방법부터 포토샵으로 움짤 만들기 / 곰플레이어 캡처하는 방법 / 포토샵으로 GIF 만드는 방법

안녕하세요 덕질 1N년차 리얀몽입니다 ;-)
좋아하는 연예인의 짤을 찌는 건 너무 재밌는 것 같아요
내가 원하는 부분을 원하는 색감으로 변경해서
결과물을 만들어 낼 수 있잖아요
블로그를 시작하면서
블로그에도 하나 둘 씩 움짤을 만들어서 넣기도 하는데요
이 움짤 만드는거 어렵지 않습니다!
우선 움짤을 만들기전에
영상 캡처하는 방법부터 알려드릴게요!
준비물

일단 영상은 고화질이면 고화질일수록 좋습니다.
저는 최소 1080p를 사용하고 있는데요
없다면 720p를 사용할 때가 있긴 합니다만
그 이하의 영상은 아무래도 많이 깨지기 때문에
사용하지 않습니다.
예쁜데 저화질이면 진짜 맴 아픔..
우선 캡처를 하기 위해서
다운받은 영상을 곰플레이어로 켜주세요.
팟플레이어로도 캡처가 가능한데
전 곰플레이어가 더 편해서 이걸 사용합니다.
유튜브에 있는 영상을 사용하고 싶다면 아래 링크 확인해주세요!
▼ 유튜브 영상 다운 받는 법▼
유튜브 영상 다운로드 하는 법 / MP3 음원 추출 하는 법 [ 클립다운 ]
[ 어플/ 모바일 / PC 버전] 유튜브 영상 다운로드 하는 법 / MP3 음원 추출하는 법 [ 클립다운 ] 안녕하세요 리얀몽입니다😊 유튜브를 보다 보면 동영상을 다운 받아서 소장하고 싶어 질 때가 있습
ryangmong.tistory.com
움짤 만들기 준비 : 곰플레이어 캡처

영상을 키고 원하는 구간에 멈춘 뒤
마우스 오른쪽버튼 → 영상 → 고급 캡쳐 화면을
눌러주세요

이렇게 고급 캡처 화면이 뜨는데요
화면 캡처를 눌러주세요
그럼 설청 창에 대해 설명해드릴게요!
저장 형식
JPG, PNG
둘 중의 하나로 저장을 할 수 있습니다.
JPG보다 PNG가 더 화질도 좋고 용량도 크다고 하는데
저는 짤 만들 때 화질의 차이를 크게 느끼지 못해서
JPG로 캡처합니다.
용량이 적으면 좋으니까요😊
저장 품질
말 그래도 저장되는 사진의 품질을 말합니다
1~255까지 정할 수 있는데
좋은 게 좋은 거니까 저는 255로 설정해서 쓰고 있습니다.
연속 저장 간격 (초)
우리가 중요하게 봐야 할 건 바로 이 간격입니다!
0.01~120.0까지 설정할 수 있는데
숫자가 적을수록 자연스러운 움짤을 만들 수 있습니다.
대신 그만큼 사진의 수가 늘어나니까
용량이 커질 수 있겠죠?
저도 0.01부터 0.08 정도까지 다양하게 사용해봤는데요
전 0.05가 적당하더라고요
짧은 짤은 0.01로 하고 긴 짤은 0.05로 하고 있습니다.
저는 짤에 맞게 조절하면서 쓰는 편입니다.
0.01~0.05 정도에서 설정하면 좋을 것 같아요.
보통 많은 분들은 0.01로 많이 캡처를 하더라구요 ;-)
연속 저장 프레임
사진을 몇 장 저장할 건지 설정하는 부분인데요
어차피 캡처하면 필요한 부분을 삭제하기도 하니까
120~200 정도 하면 될 것 같습니다.
아니면 저처럼 그냥 999 해 놓고 장수 신경 안 쓰고 캡처하셔도 돼요ㅎ
그럼 이제 위의 설명을 참고 설정하셨다면
영상을 켜주세요!

우선 고급 캡처 화면을 켜주세요
재생 버튼을 먼저 누르고 화면 녹화를 눌러야 합니다.

만약 ② 연속 화면 저장을 먼저 누르면 이런 안내 창이 뜰 거예요😲
저 같은 경우는
스페이스바로 재생을 누름과 동시에
마우스로 화면 녹화 시작 버튼을 누릅니다.
원하는 만큼 캡처가 됐다면 정지 버튼을 눌러주세요
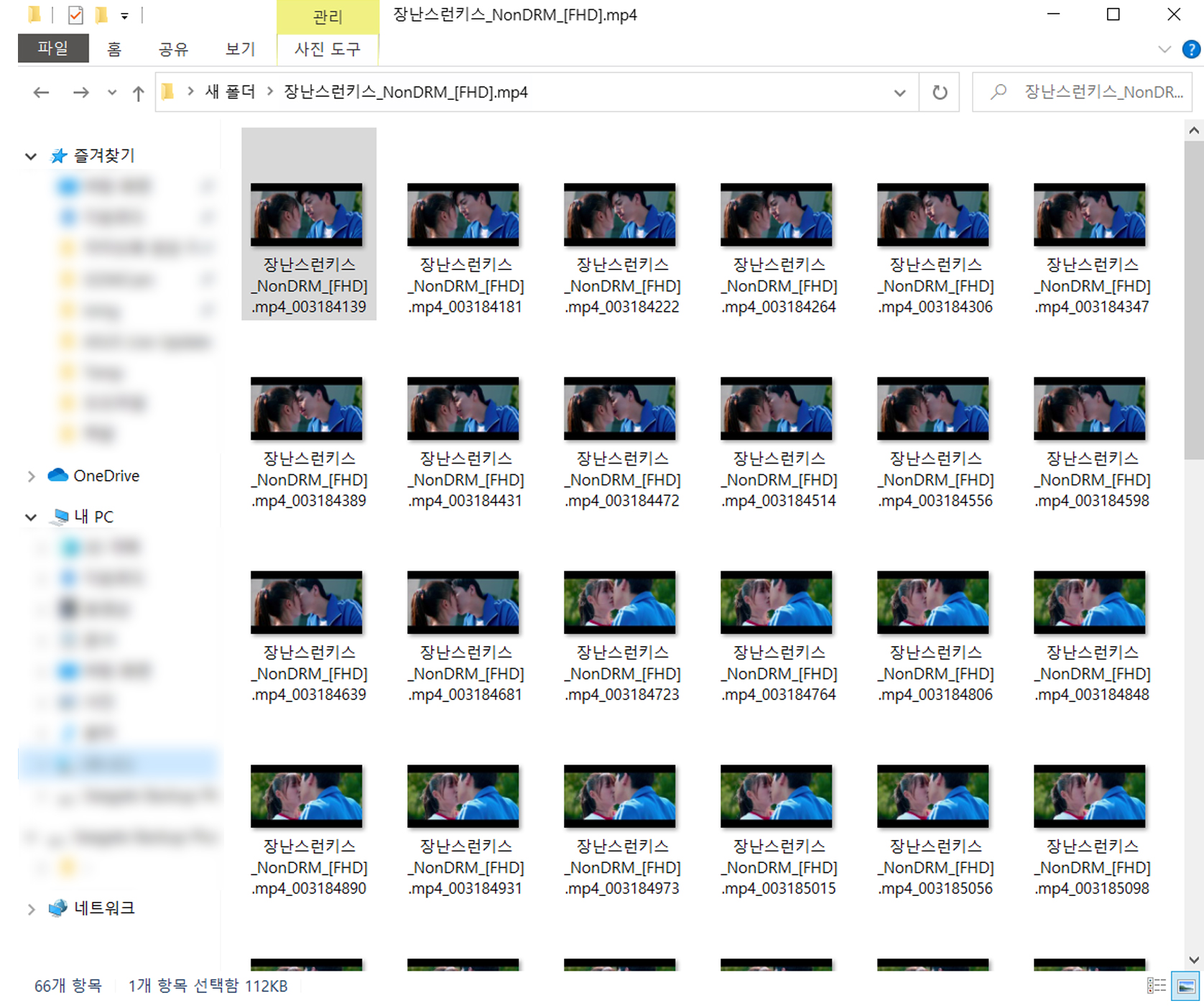
이렇게 캡쳐가 됐습니다!
필요 없는 사진은 휴지통에 버려주세요😊
움짤 만들기 : 포토샵 타임라인 이용하기
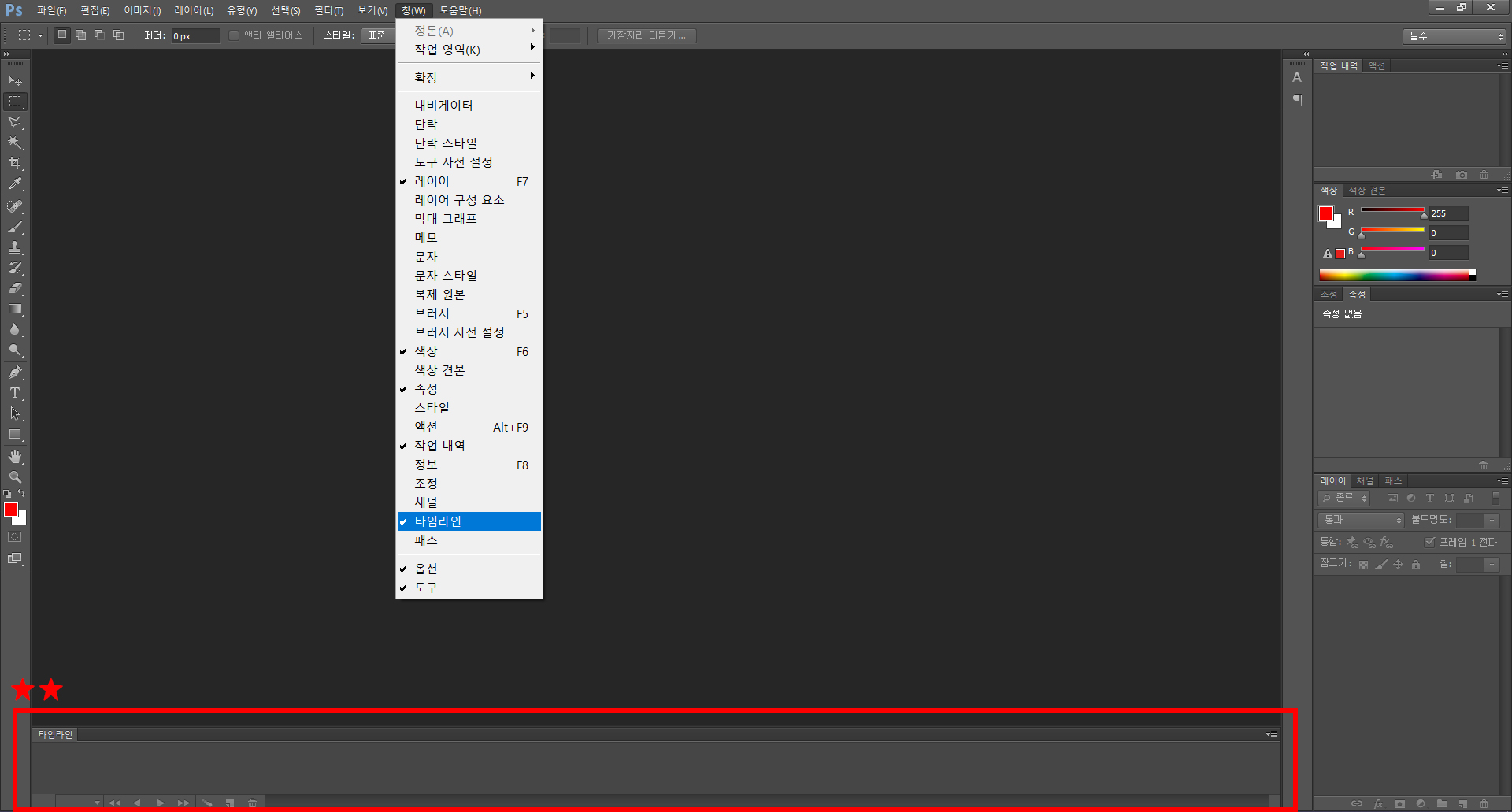
저는 포토샵 CS6 한글판을 사용하고 있습니다.
다른 건 안 써봤는데 비슷하다고 하니
따라 하는 데는 문제가 없을 거예요😊
우선 포토샵을 열어줍니다.
우리가 필요한 건 하단에 있는 타임라인입니다.
혹시 타임라인이 없다면 걱정은 노노
메뉴창에서 창 → 타임라인을 눌러서 활성화시켜주세요.

이미지를 불러오겠습니다.
파일 → 스크립트 → 스택으로 파일 불러오기

① 파일▼을 눌러서
② 폴더로 바꾸고
③ 찾아보기를 눌러서 캡처한 파일을 눌러준 뒤
④ 확인을 눌러주세요.
★ 꼭 폴더로 바꿔주세요!
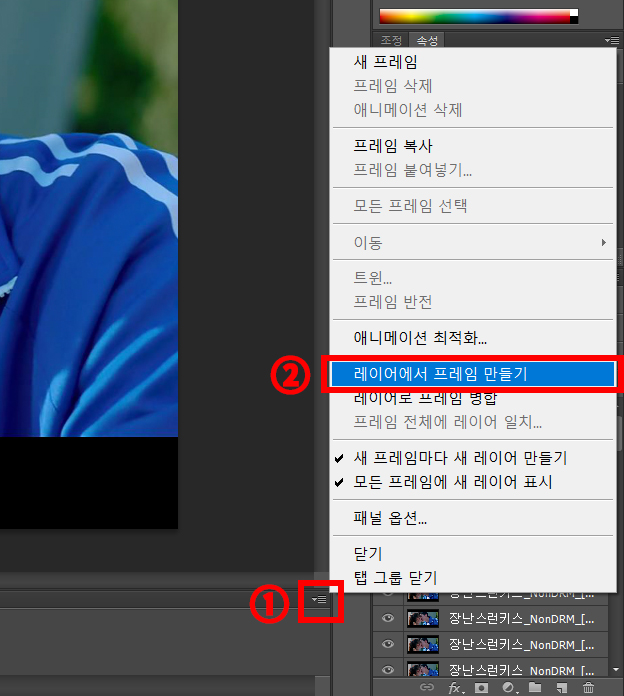
사진을 전부 불러왔다면
타임라인 우측 상단에 ①번을 눌러주세요
그다음 ② 레이어에서 프레임 만들기를 눌러주세요

프레임 만들기를 누르면 하단에 불러온 사진들이 전부 생성이 됩니다.
타임라인의 1번 사진을 클릭하고 Shift 누른 상태로 마지막 사진을 클릭해서
전부 선택되게 해 주세요.
그리고 아까와 마찬가지고 우측 상단 버튼을 눌러서
프레임 반전을 눌러줍니다.

타임라인에 생성된 사진을 다시 한번 전체 선택을 누르고
어떤 거든 상관없습니다.
0초▼ 를 눌러서 초를 설정해줍니다.
눌러보시고 원하는 속도감으로 설정해주시면 돼요!
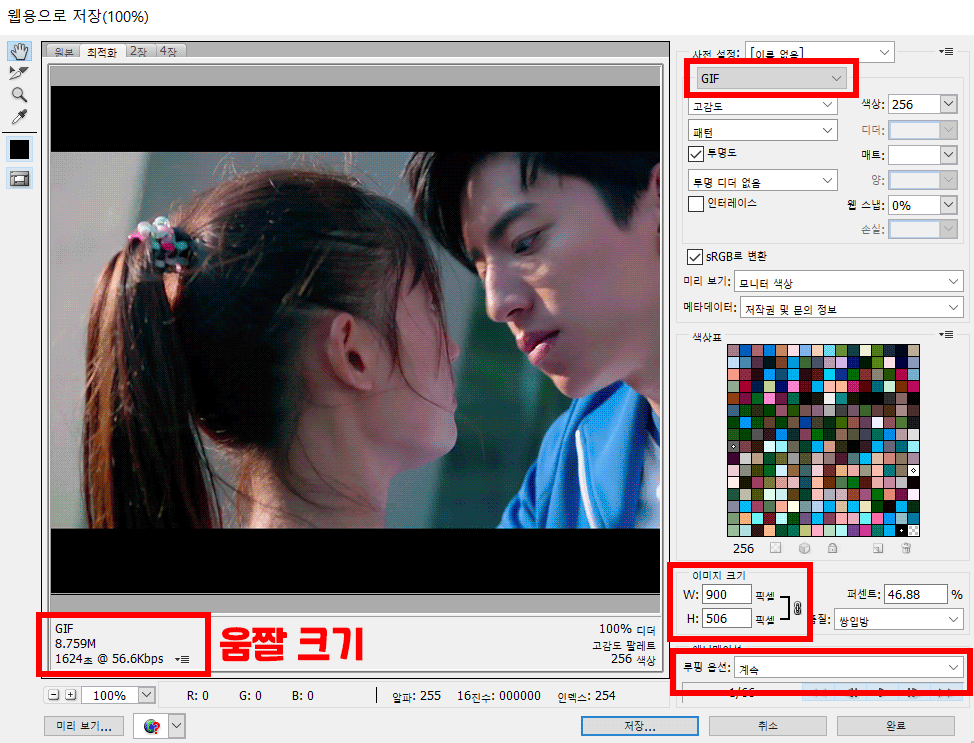
저장방법은
메뉴 → 웹용으로 저장
GIF로 설정해주시고
좌측 하단에 움짤 크기를 확인할 수 있습니다.
용량이 크면 우측에 이미지 크기로 사이즈 조절을 할 수 있습니다.
루핑 옵션은 '계속'으로 해주세요
그래야 움짤이 계속 움직입니다.
그리고 저장을 누르면 끝!!
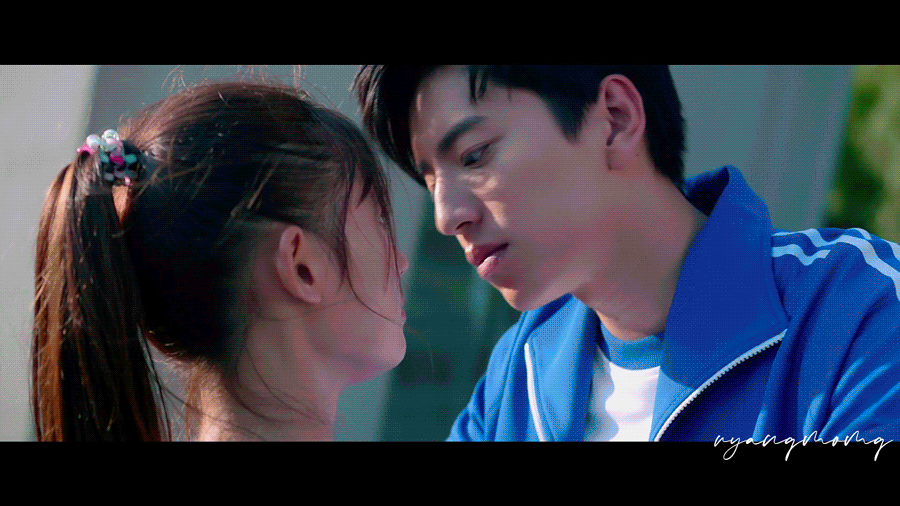
완성짤입니다🎉
설명이 길었는데
몇 번 해보면 굉장히 쉬운 작업이에요😊
짤은 만드는 거보다
보정이 어려운 거 같아요.
보정은 해도 해도 끝이 없다는...
영상마다 필터랑 조명이 달라서 ㅠㅜ
다음엔 보정하는 법 알려드릴게요!
▼ 간단하게 곰플레이어로 움짤 (GIF) 만들기 ▼
곰플레이어로 쉽게 움짤 (GIF)를 만들어 보자!
곰플레이어로 쉽게 움짤 (GIF)를 만들어 보자! 안녕하세요 리얀몽입니다😊 좋아하는 영화나 영상을 보다가 움짤을 만들어서 소장하고 싶어 질 때가 있습니다. 그리고 블로그에 리뷰글을 쓰다보
ryangmong.tistory.com
'·· 포토샵·일러·클립스튜디오' 카테고리의 다른 글
| 클립스튜디오 소재 다운로드 및 적용 방법 (0) | 2021.02.11 |
|---|---|
| 클립스튜디오 한글판 구매, 설치 방법 (0) | 2021.02.11 |


댓글