아이패드, 아이폰, 맥|넘버스(numbers)로 가계부 만들기① / 표 만들기 / 행, 열 고정하기 / 셀 병합 / 체크박스 만들기

안녕하세요 리얀몽입니다😊
제가 원래 가계부를 6년 정도 수기로 쓰다가
좀 귀찮아서 2년 정도 쉬었어요ㅎㅎ
지출이 많이 변하지 않아서
메모장에 고정 지출 정도 적어두고 조절하면서 돈 관리를 했었는데요
지출에 변화도 생기고 해서 다시 가계부를 작성하려고 합니다.
사실 가계부 쉬면서 네이버 가계부, 가계부 어플도 써봤지만
제가 쓰던 방식과는 달라서 손이 잘 안 가더라고요ㅎ
그러다가 아이패드를 구매하면서
넘버스라는 기본 어플이 있는 거예요!
엑셀이랑 비슷해서 잘만 활용하면 내가 원하는 방식으로
가계부를 만들 수 있겠다 생각했습니다.
검색해보면 많은 분들이 넘버스로 가계부 양식을 만들어서 공유해주고 계신데
저에게 필요 없는 부분이 많거나 없었어요ㅠㅜ
그래서 엑셀의 ㅇ도 모르는 제가 가계부 만들기에 도전했습니다!
표 만들기를 보러 오신 분들이라면 저와 똑같이 엑셀, 넘버스 초심자일 거라 생각합니다.
회사 다니면서 엑셀을 쓸 일이 거의 없어서 진짜 기초 중에 기초!
그것도 쌩 기초 몇 개만 가능한 사람이라
(친구가 어디 가서 엑셀 할 줄 안다고 말하지 말랬음ㅎㅎ)
저도 이것저것 눌러보고 배우면서 만들고 있어요
저랑 같이 차근차근해봐요!
오늘은 우선 기본 표 만들기, 병합하기, 행·열 고정하기·풀기, 체크박스 만들기를 할 겁니다
그럼 렛츠꼬-★
표 만들기

넘버스를 열고 새 프레드시트를 열어주면 위와 같이 기본 표가 하나 보입니다.
저걸 활용하셔도 되지만 저는 삭제하고 시작했는데요
표의 아무 부분을 누르면 위와 같이 행, 열의 이름이 나오는데
좌측 상단에 동그라미 두 개 부분 (빨간색 동그라미 부분)을 한 번 더 클릭하면
표가 전체 선택되면서 검은색 바가 나옵니다. 삭제를 눌러주세요
(저는 처음에 삭제조차 할 줄 몰랐.....ㅎ)
※ 표 이동하기 ※
표를 이동하고 싶을 때는 아까 누른 그 동그라미 부분을 누르고
손가락을 떼지 않은 상태에서 이동하면 됩니다.
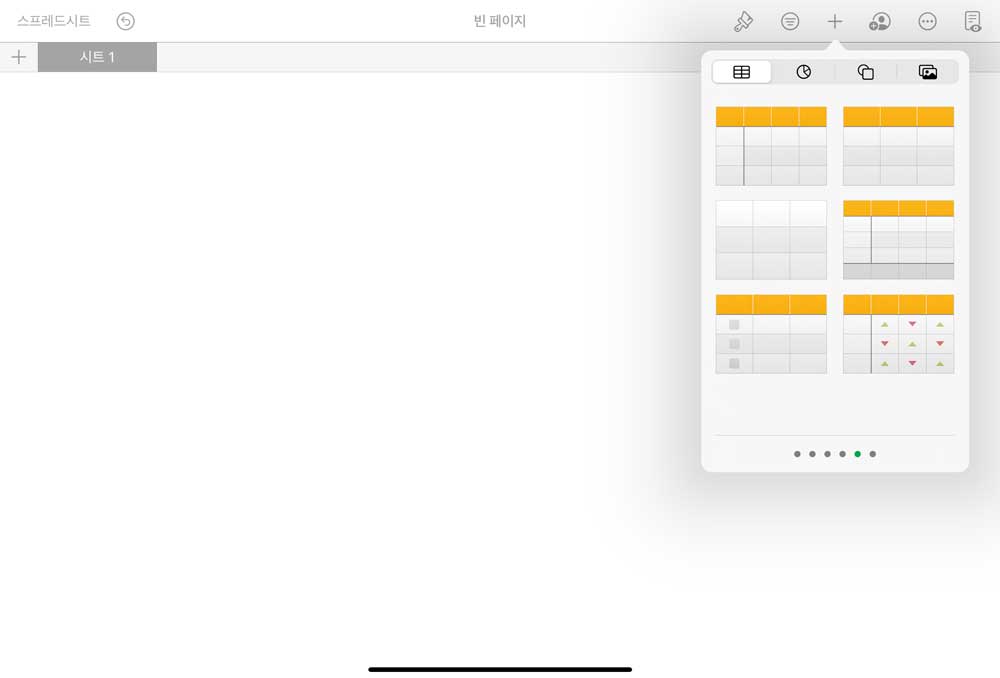
깨끗해진 시트에 표를 만들어 볼 건데요
우측 상단에 ┼를 눌러주면 다음과 같이 뜨는데요
이 곳에서 표도 만들고 그래프도 삽입하고
넘버스에서 제공하는 아이콘과 그 외 사진, 영상 등을 삽입할 수 있습니다.
첫 번째 표창에 들어가서 원하는 양식의 표를 불러와 주세요.
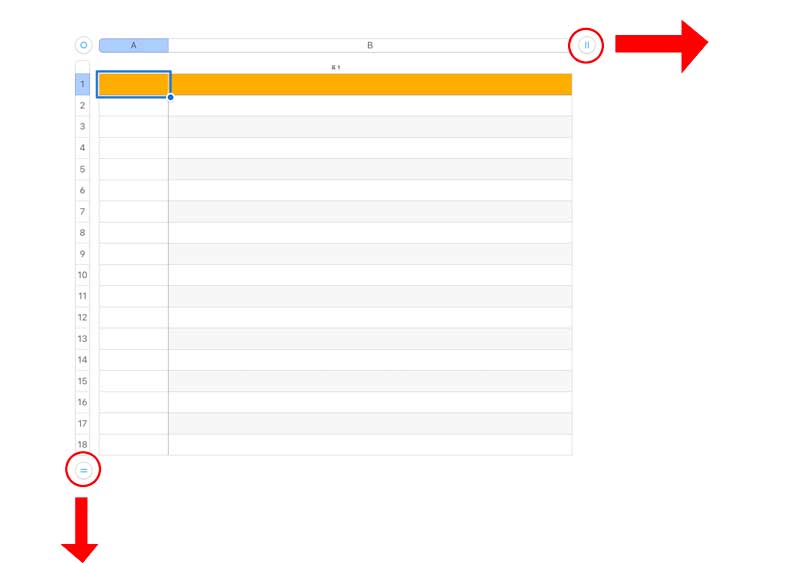
표를 만들었으면 이제 행과 열을 필요에 따라 늘리거나 줄여줘야 합니다.
아까처럼 표 전체를 선택한 후에 열은 우측 상단 행은 좌측 하단에
줄이 두 개 있는 동그라미를 누른 상태에서 움직여주세요
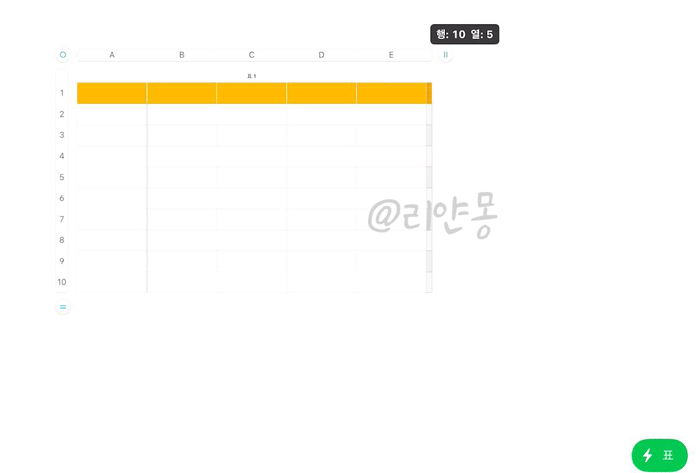
머리말, 꼬리말 고정하기
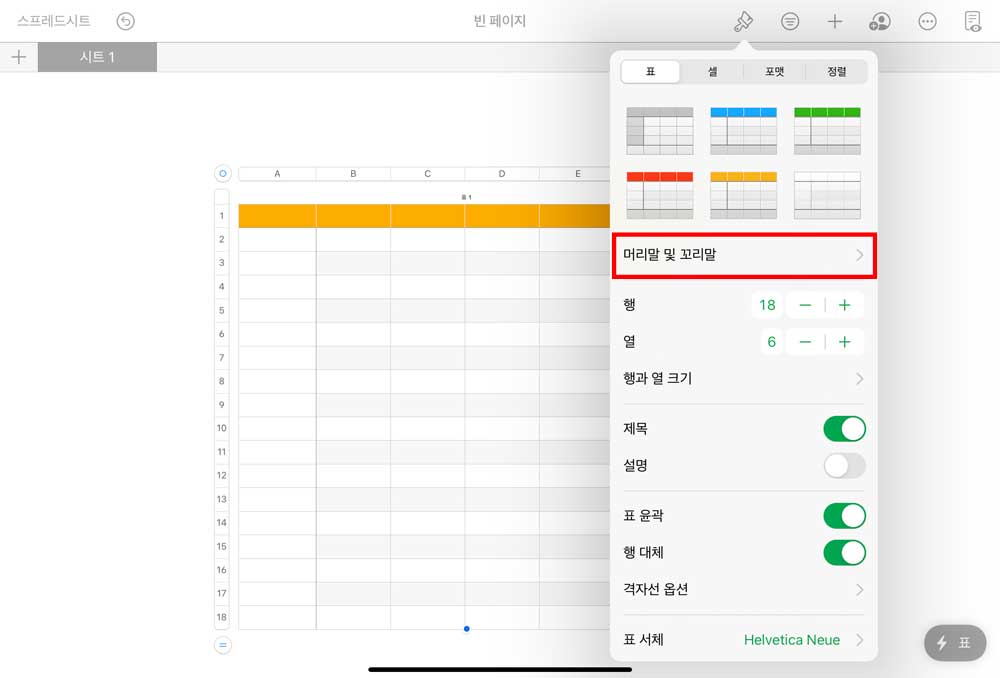
처음에 표를 만들면 열과 행이 고정이 되어있는데
표를 전체 선택한 후에 첫 번째 페인트 붓 모양을 클릭하고
머리말 및 꼬리말을 선택해주세요.
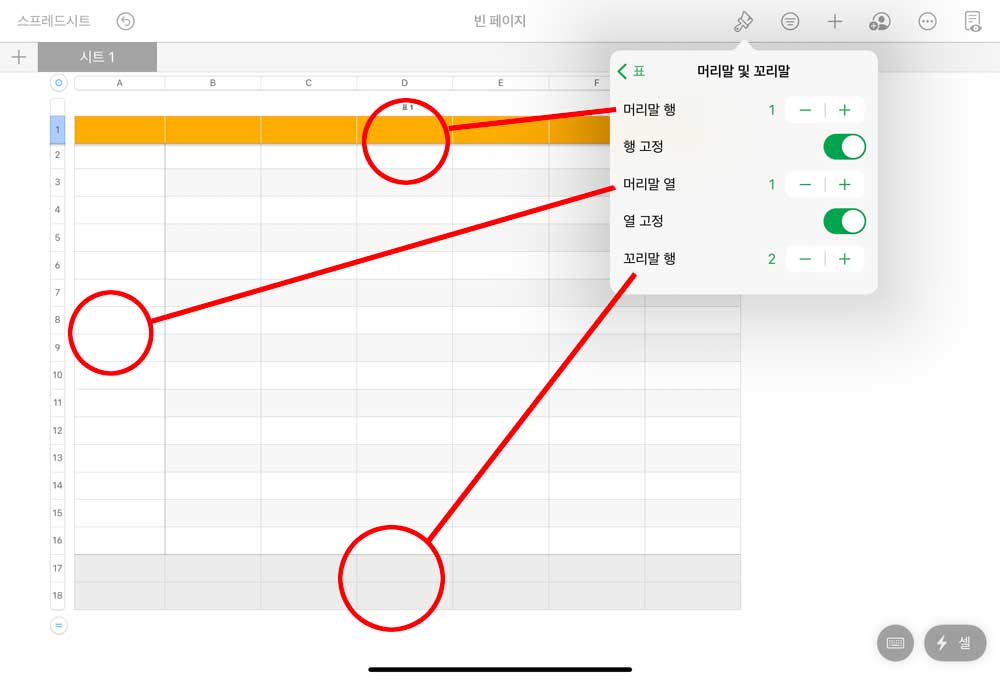
그럼 이렇게 창이 뜨는데
-,+로 고정시킬 개수를 늘리거나 줄 일 수 있습니다.
그리고 행 고정, 열 고정을 설정하고 해제할 수 있습니다.
참 쉽죠?
셀 병합하기
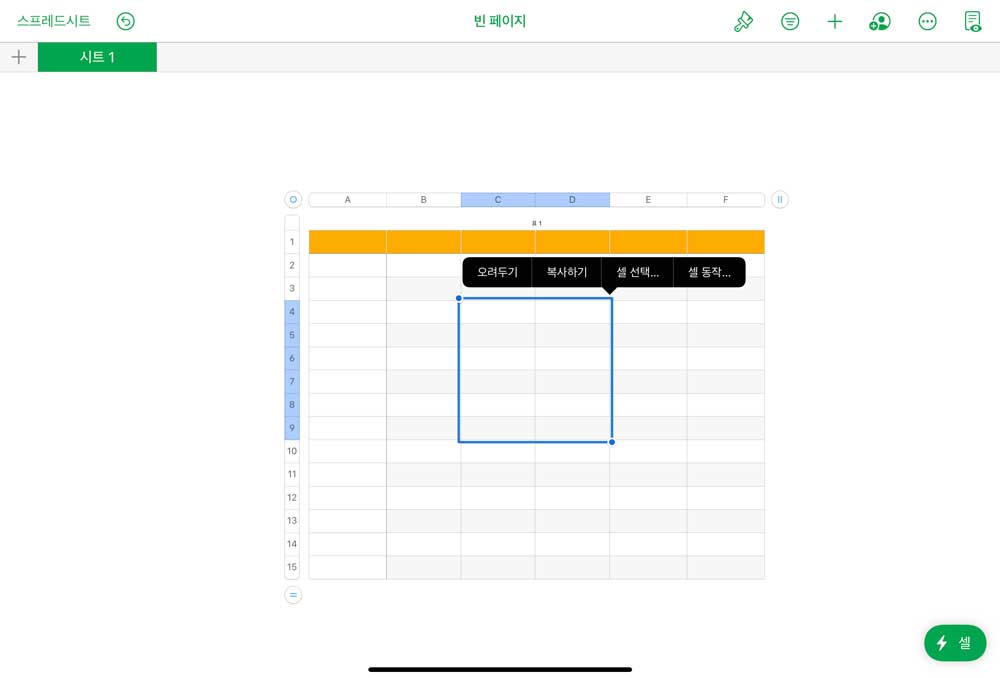
셀 병합하는 방법은 병합하고 싶은 부분을 잡아주고
검은색 박스 안에 셀 동작 눌러주거나
우측 하단에 초록색 셀을 눌러주세요.
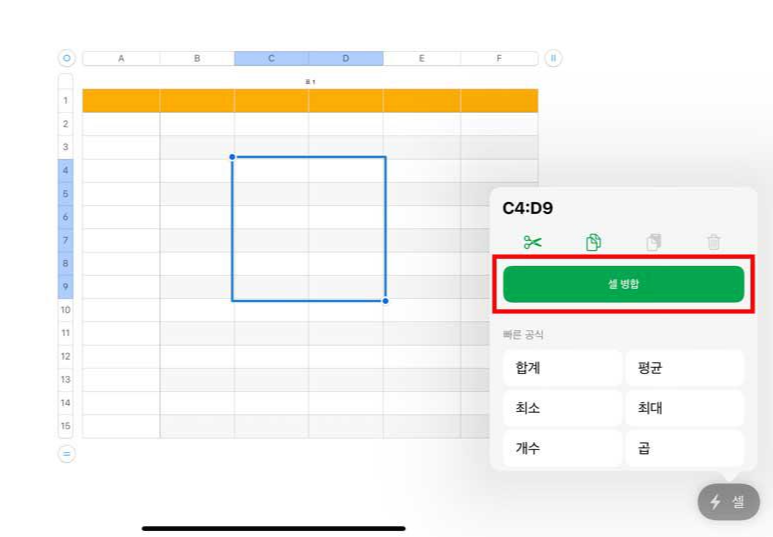
그리고 셀 병합을 눌러주세요!
만약 병합했던 셀을 다시 해제하고 싶다면
병합한 셀을 클릭하고 동일한 방법으로
셀 병합 해제를 눌러주세요.
체크박스 만들기

체크박스를 만들고 싶은 셀을 선택해줍니다.
우측 상단에 페인트 모양 - 포맷 - 체크 상자를 눌러주면 끝!!
다양한 포맷이 있으니까 문서 작업하실 때 사용해보세요

크게 보면 이렇게 체크 상자가 표시되어 있고
클릭하면 체크가 됩니다.
근데 너무 작아서 체크 상자를 키우고 싶은데
그 방법은... 모르겠더라고요 ㅠㅜ
이렇게 기본 표 만들기 외 몇 가지를 알려드렸는데요.
다음에는 팝업 메뉴, 항목별 분류, 자동 채우기, 원하는 금액만 합산하는 법을 알려드릴게요
'·· 아이패드' 카테고리의 다른 글
| 아이패드 PDF 다운로드 하는 법 / PDF 저장하기 / PDF 필기하기 / 굿노트 불러오기 (0) | 2021.12.24 |
|---|---|
| 아이패드 굿노트 PNG 스티커 사용 방법 / 다운 받는 법 / 저장하는 법 (0) | 2021.11.05 |
| 아이패드, 아이폰 이모티콘·미모티콘 만들기 / 저장하기 (1) | 2021.06.27 |
| 아이패드|넘버스로 가계부 만들기② / 팝업 메뉴/ 항목별 분류 / 원하는 금액만 합산 (SUMIF) (0) | 2021.04.07 |
| 아이패드, 아이폰 폰트 설치하는 방법 + 삭제하는 방법 (0) | 2021.03.22 |




댓글