아이패드 / 아이폰 / 맥 / 넘버스(numbers)로 가계부 만들기 / 팝업 메뉴 / 항목별 분류 / 자동 채우기 / 원하는 금액만 합산 (SUMIF)
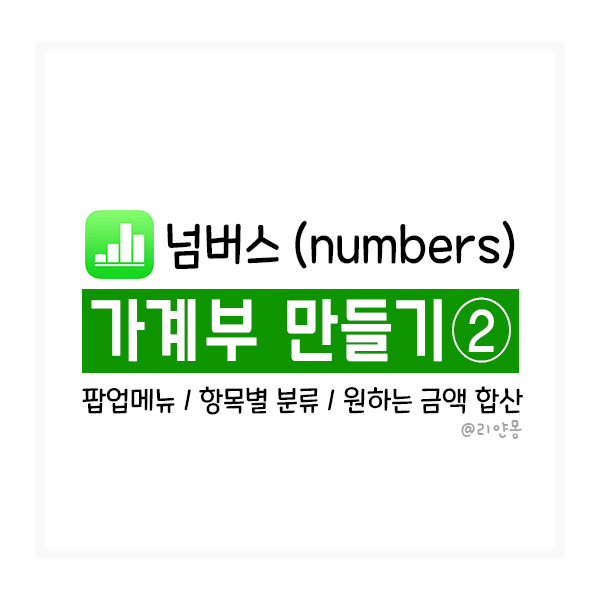
안녕하세요 리얀몽입니다.
지난 넘버스 포스팅에서는 표 만들기를 알려드렸습니다.
저는 기존에 수기 가계부를 썼기 때문에 일일이 항목을 적고 또 월말에는 항목 별로 계산기로 금액을 더했는데요.
그런 고생을 하지 않도록 오늘은 팝업 메뉴로 항목별 분류하는 방법과 적용 방법, 그리고 항목별로 계산할 수 있는 방법을 알려드릴게요!
이것만 알면 넘버스 초심자도 가계부 잘 만들 수 있습니다!
▼ 넘버스(numbers) 가계부 시작 편 ▼
아이패드|넘버스(numbers)로 가계부 만들기① / 표 만들기 / 행,열 고정하기 / 병합 / 체크박스 만
아이패드, 아이폰, 맥|넘버스(numbers)로 가계부 만들기① / 표 만들기 / 행, 열 고정하기 / 셀 병합 / 체크박스 만들기 안녕하세요 리얀몽입니다😊 제가 원래 가계부를 6년 정도 수기로 쓰다가 좀
ryangmong.tistory.com
∥ 팝업 메뉴로 항목별 분류하기

지난번 표 만드는 방법을 이용해서 이렇게 파트를 나눴습니다.
자산, 분류, 고정지출, 신용카드 할부, 입금내역, 출금 내역, 그리고 금액을 한눈에 볼 수 있는 부분과 그래프를 넣었습니다.
자산에 적금과 예금은 만기 일자까지 적어놔서 가계부 쓸 때마다 확인하고 있어요
빨리 만기 되면 좋겠다 ;-)

분류표를 따로 만들지 않아도 되지만 만들어 둔다면 한눈에 볼 수 있어서 좋아요.
저는 계좌 분류로 보여드릴게요.
첫 번째 칸을 클릭해주고 메뉴에서 페인트 아이콘 - 포맷 - 팝업 메뉴를 클릭해주세요.
나중에 수정할 일이 있다면 ⓘ를 눌러주면 됩니다.
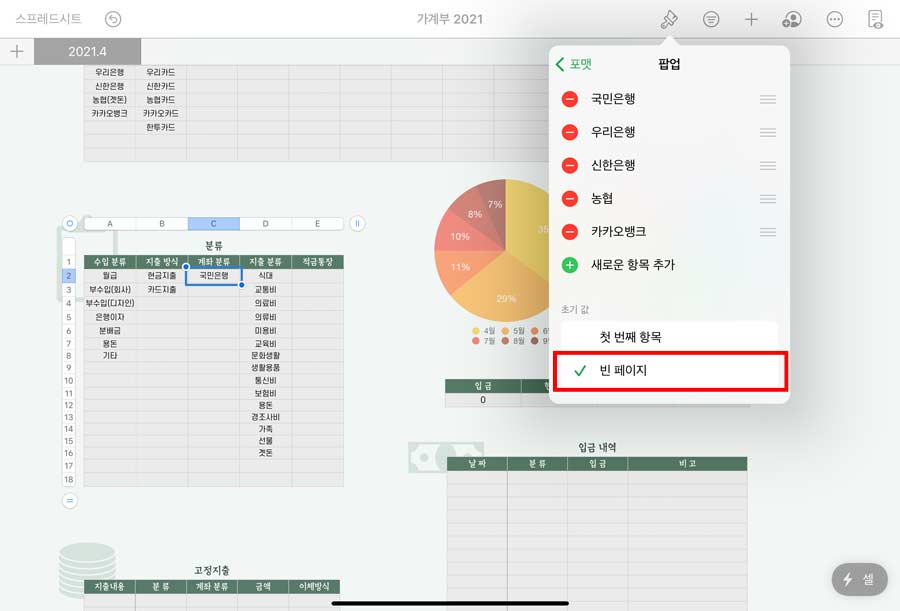
팝업 메뉴가 뜬다면 항목 1, 항목 2, 항목 3 이렇게 처음에는 나오는데 원하는 내용으로 수정해주세요.
저는 계좌 분류이기 때문에 은행 이름을 넣어줬습니다. 그다음에는 초기값을 빈 페이지로 설정해주세요.
그러면 팝업창 설정이 완료되었습니다.
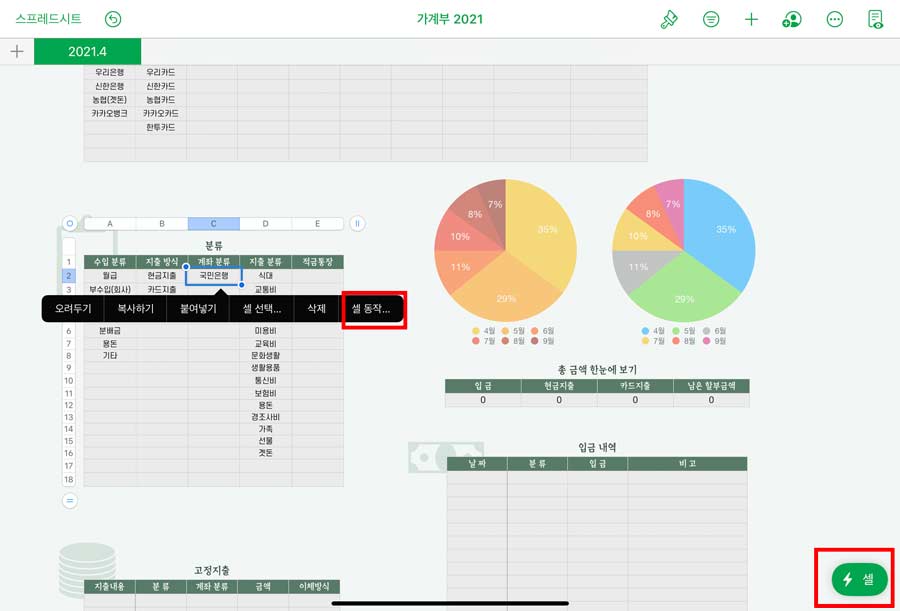
팝업창을 분류표에 넣어보도록 하겠습니다.
설정해놓은 첫 번째 칸을 두 번 클릭해서 검은색 설정 바의 셀 동작 누르거나 우측 하단에 초록색 셀을 눌러주세요.

클릭 후 창이 뜨면 셀 자동 채우기를 클릭해주세요.
그럼 제가 클릭했던 셀이 노란색 박스로 변경됩니다.
드래그는 좌우하단 이렇게 가능하니 원하는 곳으로 드래그해주세요. 저는 아래로 분류표를 만들 거기 때문에 아래로 드래그해주겠습니다.

노란색 박스를 드래그했으면 ①번처럼 국민은행으로 나타납니다. 그럼 변경할 셀을 클릭하면 ②번처럼 설정해둔 팝업 메뉴가 뜹니다.
원하는 항목을 클릭해주면 ③번처럼 항목을 나열할 수 있습니다. 같은 방법으로 가계부에 적용해서 사용하면 됩니다.
팁을 하나 드리면 가계부에는 처음에 비어있는 상태에서 그때그때 작성할 때 항목을 바꾸면 좋잖아요?
그럼 복사해서 원하는 셀에 붙여 넣기 하신 후에 팝업 메뉴를 '없음'으로 바꾼 후 자동 셀 채우기를 하시면 빈칸으로 채워집니다.
∥ 원하는 금액만 합산해보자 (SUMIF)
가계부를 작성할 때 보통은 날짜별로 정리를 한 후에 월 말에 항목별로 정리를 해서 한 달 동안 얼마나 썼는지 체크를 하잖아요.
그러기 위해서는 내가 어디에 얼마를 썼는지 정리할 수 있는 수식을 알려드릴게요.

저는 지출에서 현금지출과 카드 지출을 따로 확인하고 싶어서 셀을 만들었는데요
수식을 넣고 싶은 셀을 선택 후 키보드를 켜주세요. 사진처럼 키보드 오른쪽 상단에 ①번처럼 동그라미 안에 작대기 두 개 있는 아이콘을 눌러주세요. 그러면 지금 제가 올린 사진처럼 키보드 왼쪽 상단에 ②번 함수 표시 아이콘이 생깁니다.
많은 함수가 뜨는데 이 중에 저희는 ③번 SUMIF를 사용할 거예요. 클릭해주세요.

수식을 불러왔다면 위치를 설정해줄 거예요.
첫 번째 박스는 제가 분류를 설정해 놨던 칸, 두 번째는 내가 원하는 항목, 세 번째는 금액 칸입니다.
주의하실 점은 두 번째 내가 원하는 항목을 적어주실 때 "" 큰 따옴표를 해주셔야 해요. 그렇지 않으면 오류가 납니다.
반드시 "현금지출" 해주세요!

그럼 잘 적용이 됐나 확인해볼게요.
확인 용으로 제가 지출내역에 임의로 금액을 넣었습니다.
상단에 현금지출과 카드 지출이 잘 적용되었네요.
여러분도 항목별 분류와 수식 SUMIF를 이용해서 가계부 한번 만들어 보시는 건 어떨까요?
저도 초보라 조금씩 보완하면서 4월 가계부를 시작했습니다!
여러분들도 본인이 원하는 양식의 넘버스 가계부를 만들어서 사용해보세요!
감사합니다.😉
'·· 아이패드' 카테고리의 다른 글
| 아이패드 PDF 다운로드 하는 법 / PDF 저장하기 / PDF 필기하기 / 굿노트 불러오기 (0) | 2021.12.24 |
|---|---|
| 아이패드 굿노트 PNG 스티커 사용 방법 / 다운 받는 법 / 저장하는 법 (0) | 2021.11.05 |
| 아이패드, 아이폰 이모티콘·미모티콘 만들기 / 저장하기 (1) | 2021.06.27 |
| 아이패드|넘버스(numbers)로 가계부 만들기① / 표 만들기 / 행,열 고정하기 / 병합 / 체크박스 만들기 (0) | 2021.03.30 |
| 아이패드, 아이폰 폰트 설치하는 방법 + 삭제하는 방법 (0) | 2021.03.22 |




댓글